In this tutorial, we are emphasizing on coloring the graphic/image. It requires five to ten minutes. First of all, you just have to open pixlr and select pixlr editor.
Click on create a new image and set the desirable size.
STEP ONE:
Open the image you desire to color. Make sure its HD (High Definition).
In my case, I chose Emma Stone's face shot. Paste the URL by Selecting Layer and clicking on Open Image URL as a Layer.
STEP TWO:
Now all we have to do is play with adjustments. Firstly, I went through Brightness & Contrast. I adjusted the Brightness to -6 and Contrast to -5.
STEP THREE:
Click on Adjustments and Select Hue & Saturation. It entirely depends on the image you selected, all you have to do is play with it.
The settings suitable for this image are;
Hue: 10
Saturation: -29
Lightness: 1
STEP FOUR:
Next Click on Adjustments and Select Curves.
Now this is a little tricky yet fun.
You can go through the Presets, if any one of them suits you can select that. Or you can also Click on the Color Picker that I have encircled with a Red Marker at the Right Side of the Graph.
After you have selected this tool, With its help, click on different angles of your image.
At some angles it'll be very dark, slightly dark, very light, slightly light. So you have to try different angles.
When you are fully satisfied, you can click on OK.
I was satisfied already. But if you aren't you can also go through other Options regarding Adjustments. Below are some;
Color Balance
Color Vibrance
Levels
Exposure
Make sure you save them as PXD. Now you can use this coloring in any picture you desire. All you have to do is open this coloring as a new layer onto the picture.
I hope this tutorial was helpful to you. I would love to see your recreations, comment them below using the code;
[IMG]IMAGE-URL-HERE[/IMG]
Share this with someone who might be interested!
Until next time,
A is signing off,
toodles!

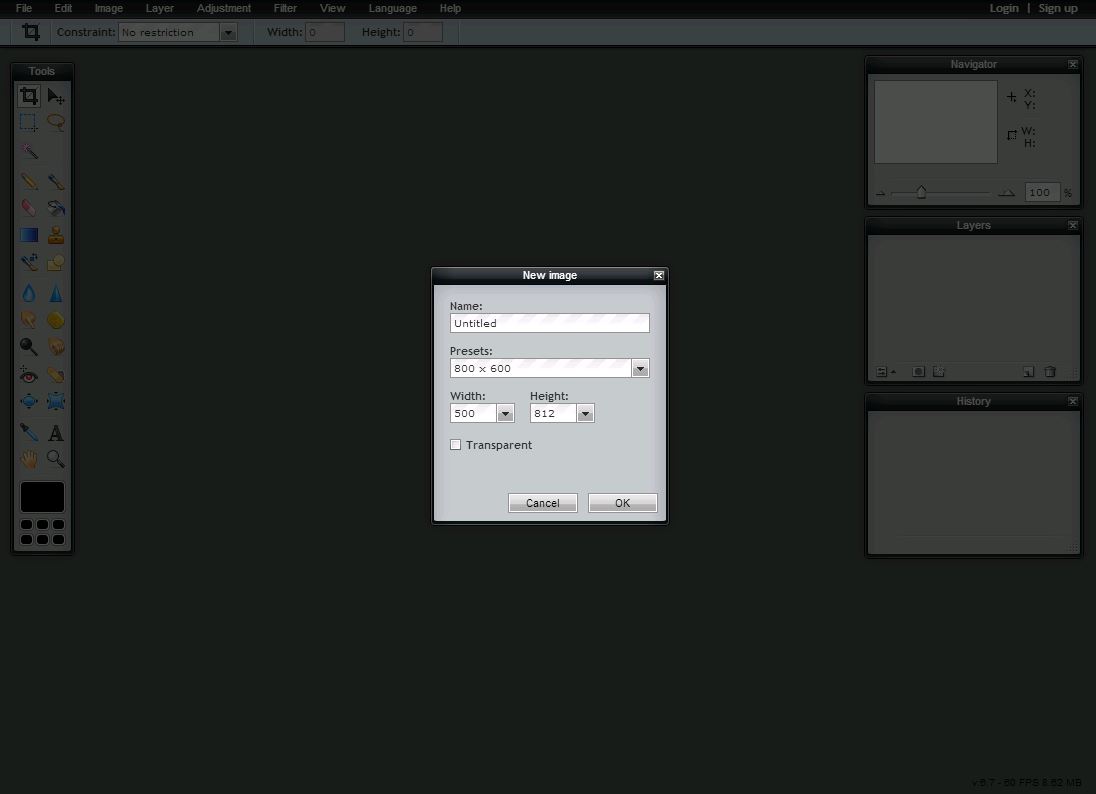
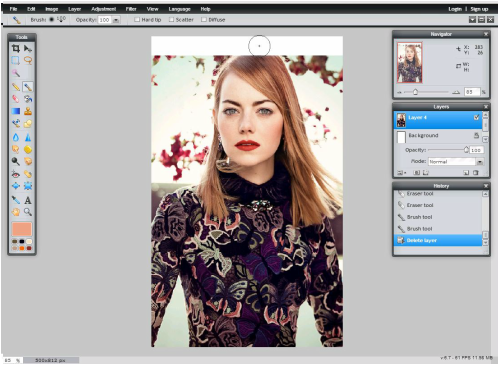
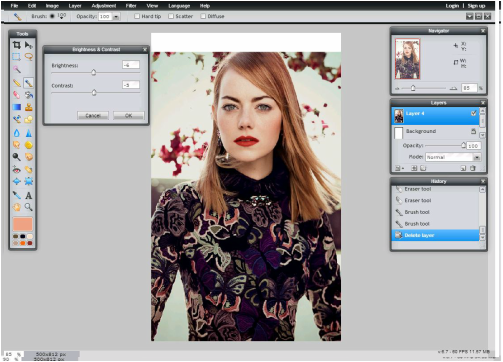
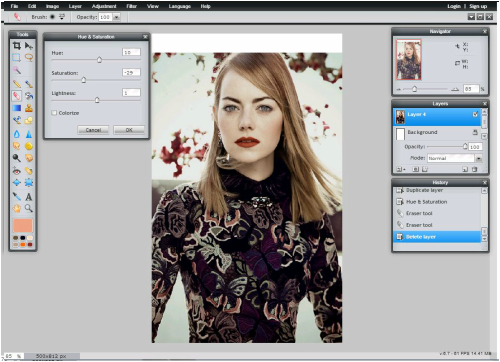
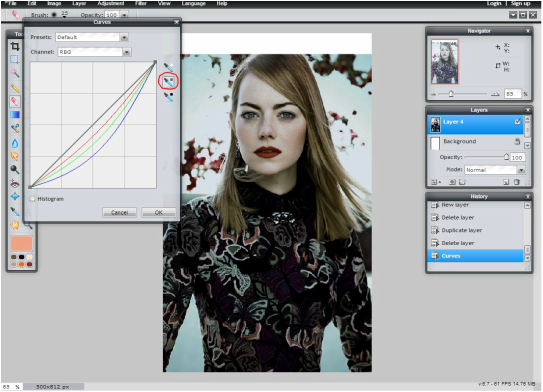

0 comments
Drop your thoughts below!